こんにちは!ひよりです。
前回は背景透過がワンクリックでできてしまったので、AIの背景自動生成で遊びました。
でも、どの画像ももれなく綺麗に透過できるとは限らないので
色々触ってみた結果、この機能さえ知っていれば背景透過に困らなさそう!汎用性高そう!!というものを1つご紹介します。
もちろんいろんな機能を使えたら楽しいですが、背景透過にこだわって別のステップにいけない、、と、ここで躓いたらもったいない、、!
「楽しむ」気持ちが継続できるように、今回の機能はぜひ押さえてください!
オブジェクト選択ツール①被写体の選択
今回使う画像を、前回同様の画像下「背景を削除」クリックしてみると、、
手前のカメラマンが残ります。
足元の床も少し残ってますね。。


そこで早速、今回活用したい「オブジェクト選択ツール」を使用します。
左のいろいろな機能が選べる部分から画像と同じマークを右クリックすると、同じ画面が出てきます。
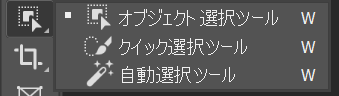
選択出来たら、被写体にしたい(残しておきたい)部分をざっくり囲みます。
四角でざっくり囲っただけで、自動で境界線をきれいに作ってくれます。
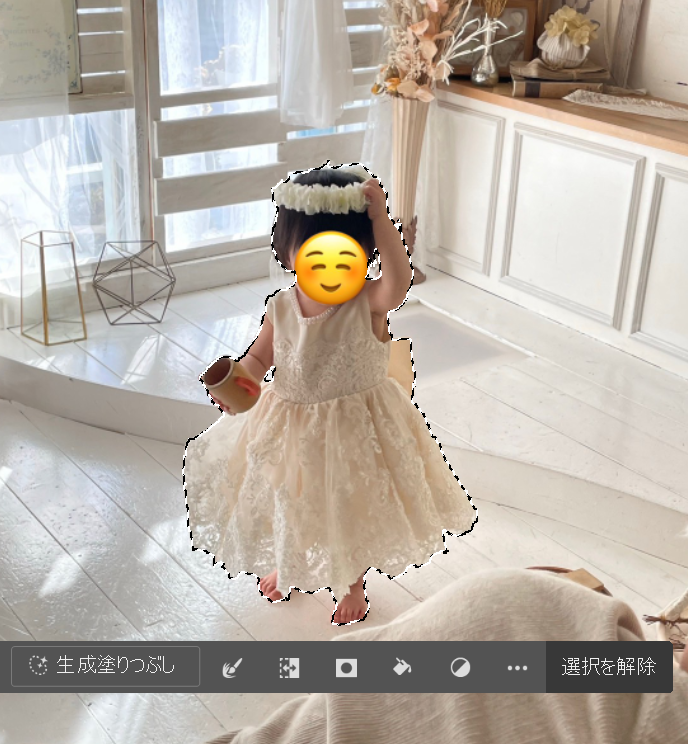
消したいのは被写体「以外」の部分なので、選択範囲を反転(画像の青〇)してDeleteキーを押すと、、


割と良い感じに背景透過ができました。
オブジェクト選択ツール②いらない部分の削除
出来上がった画像で、ちょっと違和感の余白部分ををもっときれいに消したい!という細かい修正や、
余計なものがどうしても残ってしまったから消したい!となったときは
被写体を選択した状態で(背景透過する前の段階)右上の「選択とマスク」を押します。
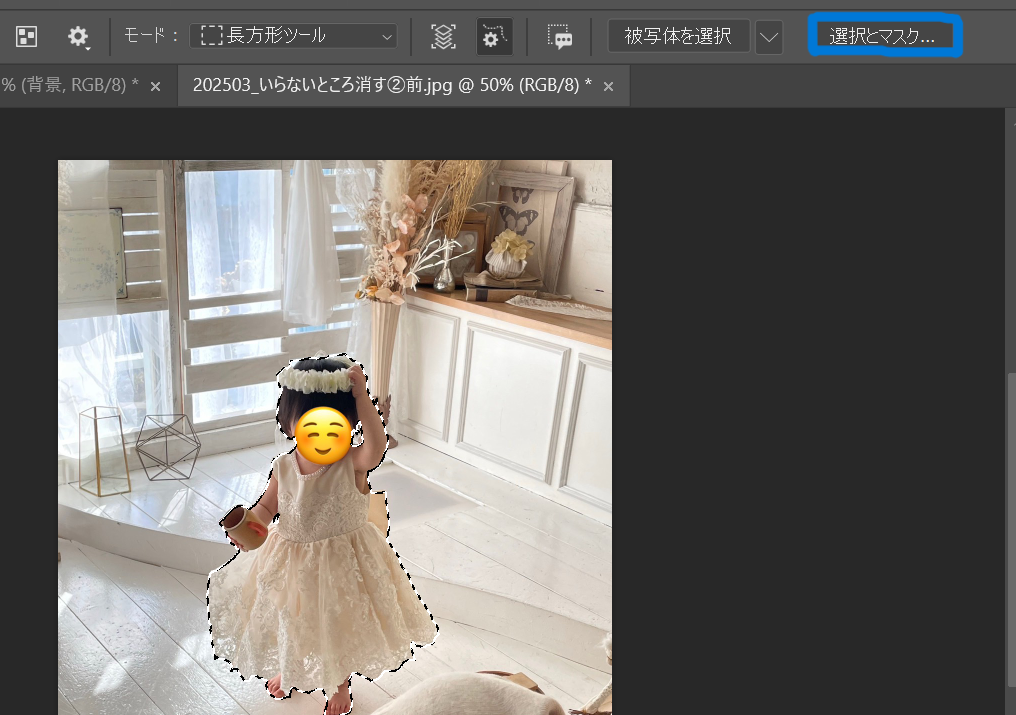
表示モード 表示の右にある画像を押して「オーバーレイ」を選択すると、削除した部分に色がついてわかりやすくなります。
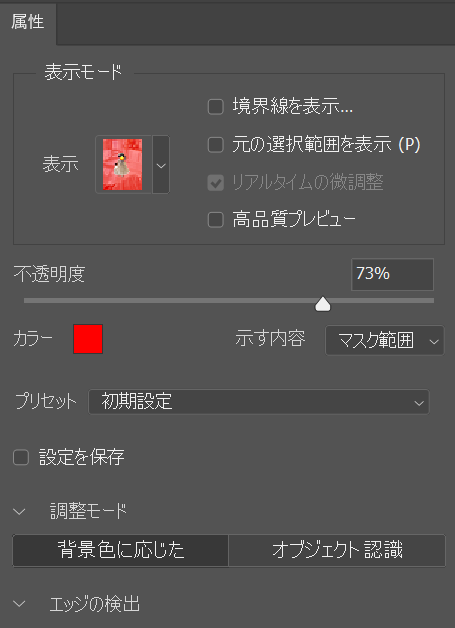

画像をアップして、削除したい部分をはっきり見えるようにします。
今回は背中のリボンを消してみます。
左上の「ー」を押すと選択した部分が消されます。
サイズは一度に選択できる範囲のサイズが変わります。
ペンの太さと同じイメージです。
下の画像が削除後です。
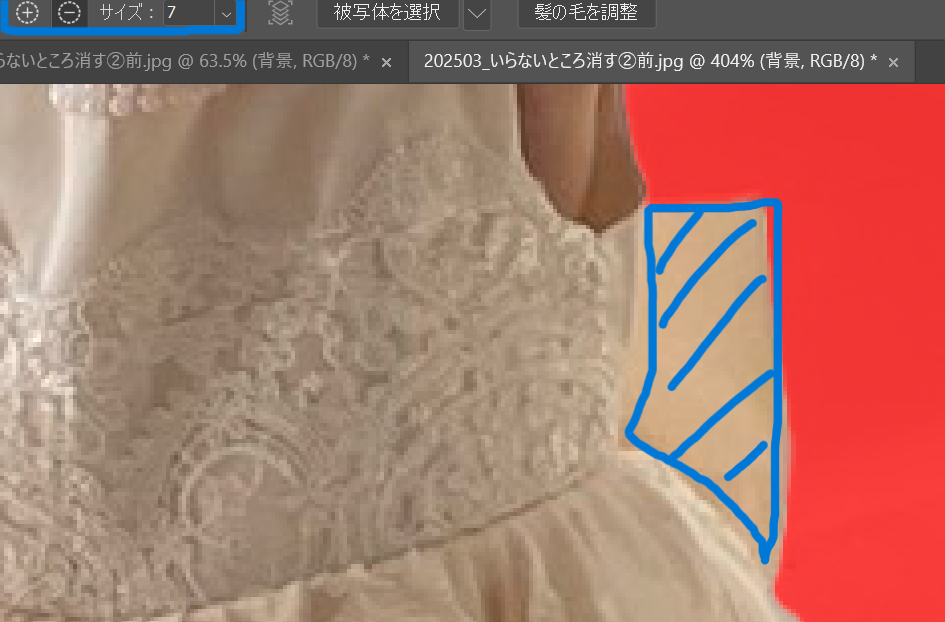

オブジェクト選択ツール③残したい部分の選択方法
先程は消したい部分を選択したので左上の「ー」を押しましたが、
今回は残したい部分を選択するので「+」を押します。
たまにコップの内側が背景として消えてしまうことがあるので、見やすいように画像を大きくして修正していきます。


どこまで細かく修正するかは自由ですが、上の右の画像のように
コップの淵がそんなに綺麗じゃない(少しガタガタな)状態でも
画像サイズを元に戻して透過したら、下の画像のように意外と気にならなかったりします。

オブジェクト選択ツール④編集後の背景透過
背景の消したい部分、残したい部分の編集が終わったら「OK」を押し
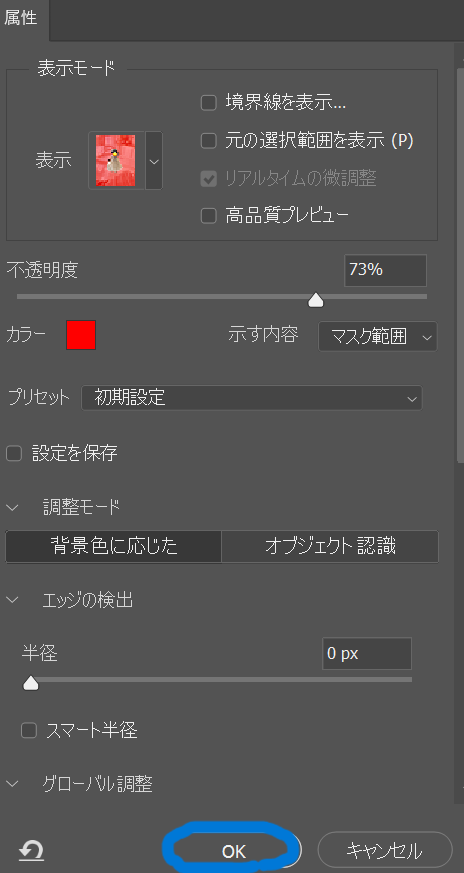
レイヤーマスクを押すと、背景が透過されます。
そのまま書き出しすればOKです!
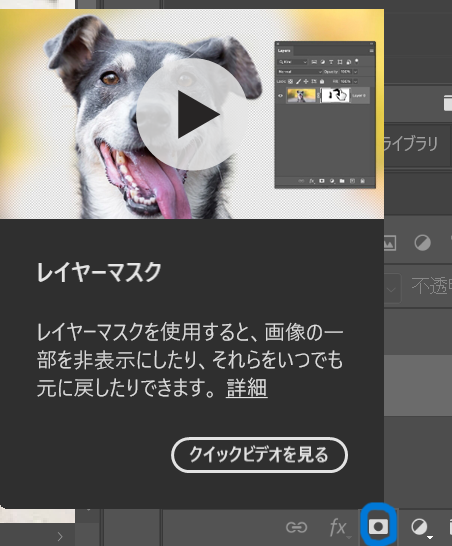
まとめ
ここまで書いてみて、改めて説明って難しい。。
言葉で上手く伝わるか不安すぎて画像を多用しました。見づらかったらすみません。。
でもこうやって1つずつ操作に慣れていくことで、「画像をこう編集したい!」と思ったときに
調べずにスイスイできるようになっていける気がして楽しいですね♪
めげずに次回も投稿頑張ります!
次回は、写りこんでしまった後ろの邪魔な人や物だけを消して、
違和感ない背景にする方法を試してみたいと思います!
また来月にお会いしましょう~!!
ひよりが参考にしている分かりやすい動画:https://www.youtube.com/@MappyPhoto

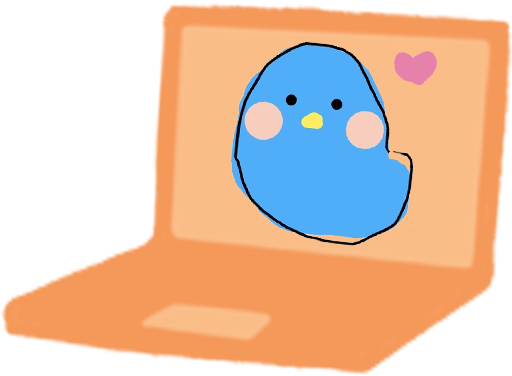

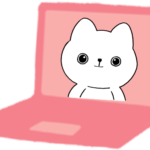
コメント