こんにちは!ひよりです!!
今回は背景のいらない部分を消して、他の背景となじませる方法として「削除ツール」をご紹介します。
削除方法が色々ある中で、いらない部分をなぞるだけでできること、AIが予測して不自然にならないように背景を生成してくれることが魅力的で、初めての方でも使いやすいツールだと思います✨
途中でレイヤーを1つ追加して編集していきますので、「レイヤー」が何者かわからない方は
一度調べてみてくださいね。
Photoshopで使用する基礎用語についても、需要があればブログで書こうと思っています!
削除ツールの使い方
削除ツールは画像の〇部分を右クリックしたら出てきます。
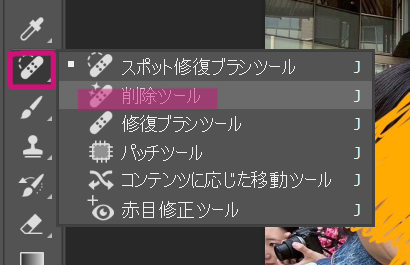
削除ツールをクリックしたら
・レイヤーを+(画像下の+をクリック)
・各ストローク後に削除は「チェックなし」
・レイヤー全選択をクリック(各ストローク~の左のマーク)
これで準備完了です!
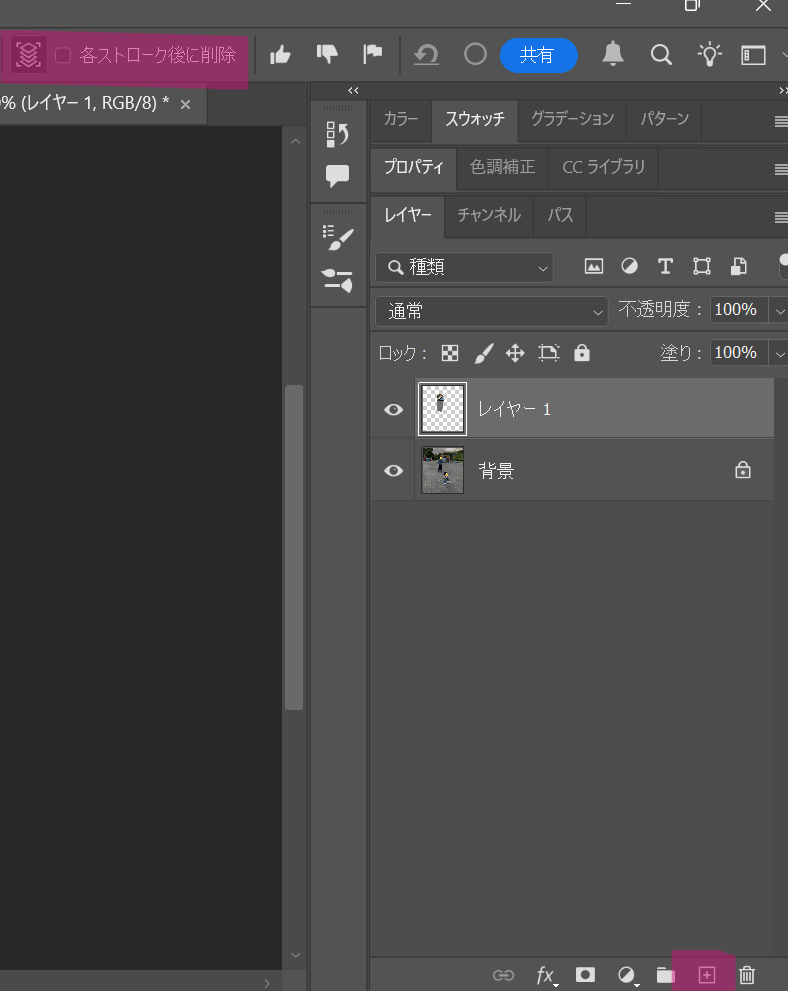
あとは実際に削除したい部分をなぞっていくと、、
なぞった部分に色がついた状態になります。
右上の「〇」をクリックすると処理が開始されて、いらない部分を消しつつ
違和感ない背景をAIが自動生成してくれます。

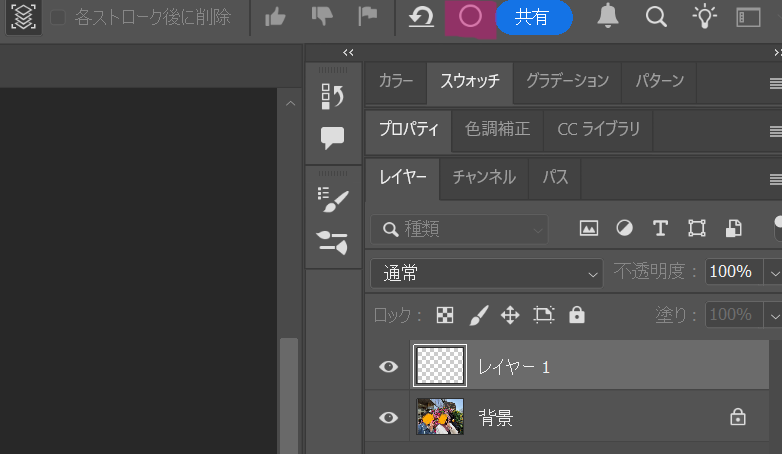
背景に違和感があるときは、、、
先程までの説明で完成した画像がこちらです。

削除した部分の背景は悪くはないものの、骨組みみたいなものが見えています。
なんかもう少し自然な感じにならないかな~と思う場合は
もう一度削除ツールで同じ部分をなぞってみます。すると、、

さっきよりは良い感じになりました!
このように1回でダメだった時も2-3回繰り返していくと、意外となじんだりします。
AI様すごい、、!
他の画像も試してみた
まずは、あからさまに綺麗に消せそうな写真で試してみました。
やっぱり孤立している(周りに残したいメインの対象物がない)画像は
選択もしやすいので楽です。
地面にも違和感なく、1回でここまで綺麗になると気持ち良いですね。
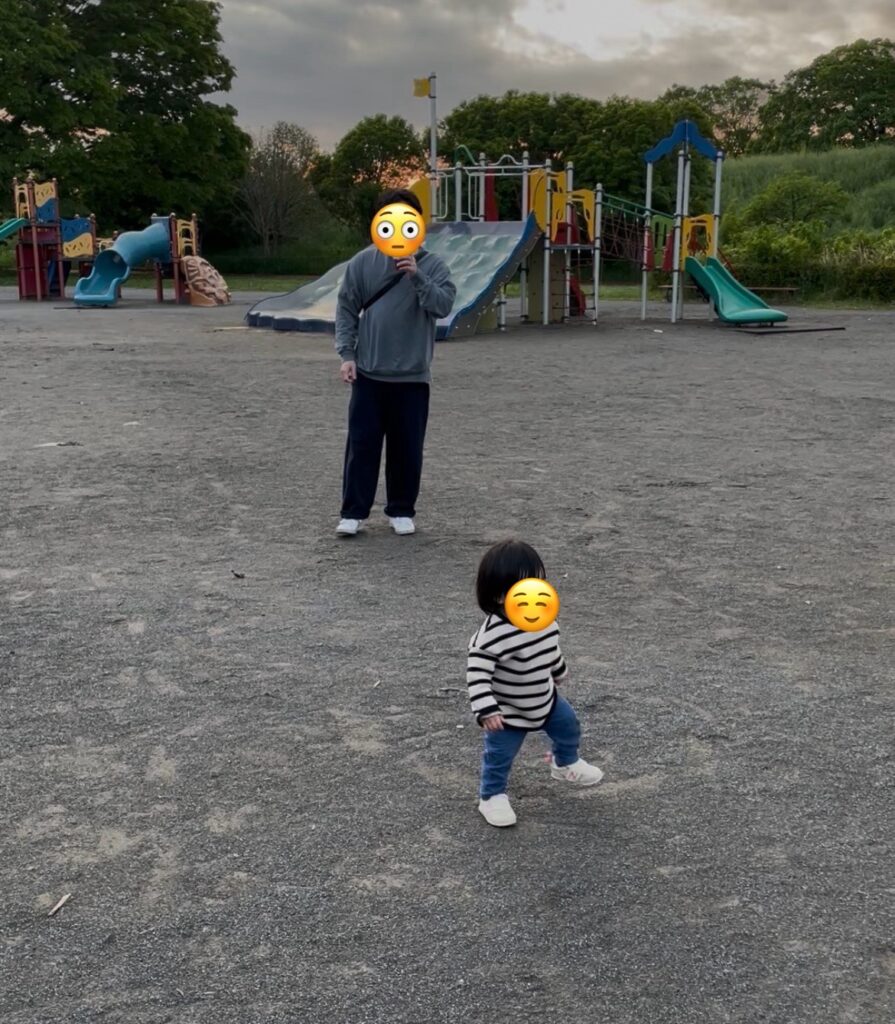
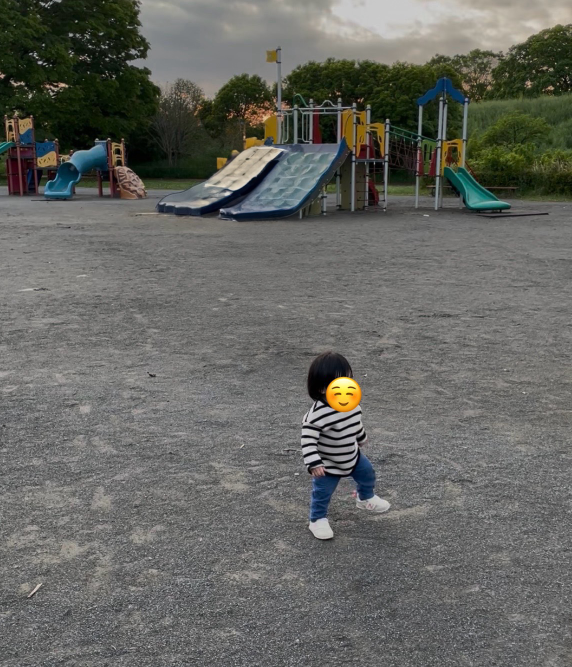
お次は編集しづらそうな画像で、、
左の見知らぬ方を削除してみると2回でここまで綺麗になりました。
後ろにあった本?みたいなものも一緒に消えいていますが、変ではないので及第点かなと思います。


興味本位で一番大きく映っているパパを消してみたら、、
違う人出てきた!これぞAIバグ!!!
右手2本あるのが絶妙に怖いですね。
背景になじませるのではなく「違和感ない人に置き換える」って感じですね。
違和感しかないですが。笑

あきらめずに4回削除ツールを繰り返したら、下の画像のようになりました。
手前に移っている娘の顔付近(グレーになってしまっている部分)は、
選択してしまうと顔が削られたり変な感じになってしまうので、これで限界そうです。
初見であれば、ぱっと見何も感じなさそうですが
元の画像を知っていると影の向きや形、オレンジのテーブル?の柱、壁の緑が濃い部分が何なのか
色々気になる箇所がありますね。

まとめ
削除ツールを簡単に紹介しましたが、いかがでしたでしょうか。
活用する元の画像によりますが、背景に写りこんでしまったちょっとしたモノや人は綺麗に消せますし、背景が複雑なオシャレな壁紙や葉っぱの茂みなどはAIが自動生成してくれるので
使える幅は広いと思います。
少しでも参考になれば嬉しいです!
次回はPhotoshopの面白い機能がないか探して、実際に使ってみたいと思います。
また来月お会いしましょう~♪
ひよりが参考にしている分かりやすい動画:https://www.youtube.com/@MappyPhoto

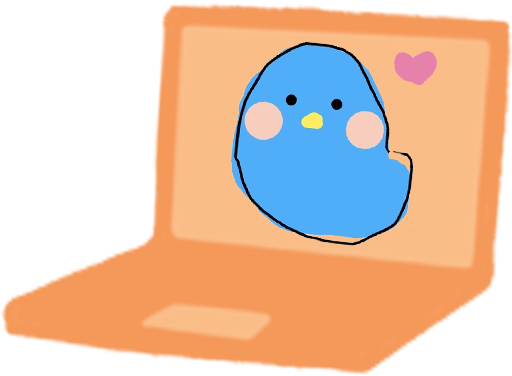

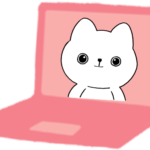
コメント