こんにちは!ひよりです。
前回の投稿を終えてどきどきしながら久しぶりのPhotoshopを開き、早速画像の取り込み、、!
ちなみに作るものが決まっている場合(YouTubeのサムネイル、何かのアイコン、アプリで注文するキーホルダーetc…)は、
それぞれ「指定のサイズ」を確認する必要があります。
確認ができたら左上の「新規ファイル」を押せば、自分が作りたいものに合わせて画像のサイズなどを設定できる画面に行きます!
今回は何に使うのかを決めずに、ゆるーく編集を楽しみたいだけなので
画像真ん中あたりの「画像を追加」点線部分に画像をドラックします。
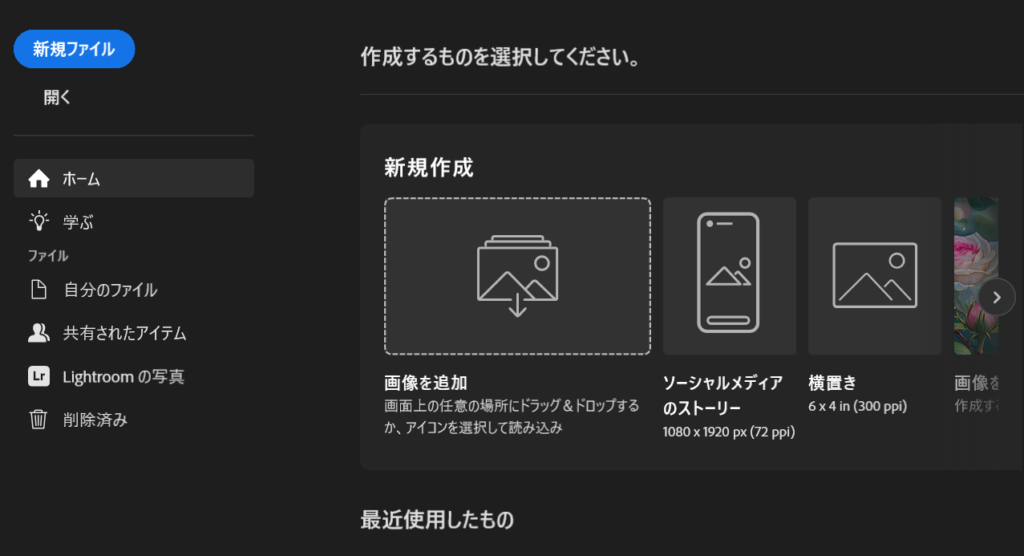
背景透過してみた
え、、、。
「背景透過ってどこ押すんだっけな?」って記憶を辿っていたのに
取り込んだ画像の下に「背景を削除」ボタンが出てきた。。(左の画像参照)
そして押したら右の画像のように、背景透過終わりました。泣
仕上がりも綺麗ですぐ使えそうです!


簡単で嬉しいけれど、ブログ書いている身としては
もう少し説明させてほしかったな。。笑
背景を生成してみた
透過後の画像下に「背景を生成」ボタンがあったので
ちょっと楽しそうで押してみると、文字を入力画面が出てきました。
服のイメージに合わせて「雪」と入力したら、、、

写真として違和感はあるもののちゃんと雪景色が出てきました!
これが噂のAI、、!!?
せっかくなので違う画像でも試すべく、娘が放り投げたうさぎのぬいぐるみを、、

透過して背景生成!!!
なんとなくお気に入りの2枚がこちらです。笑
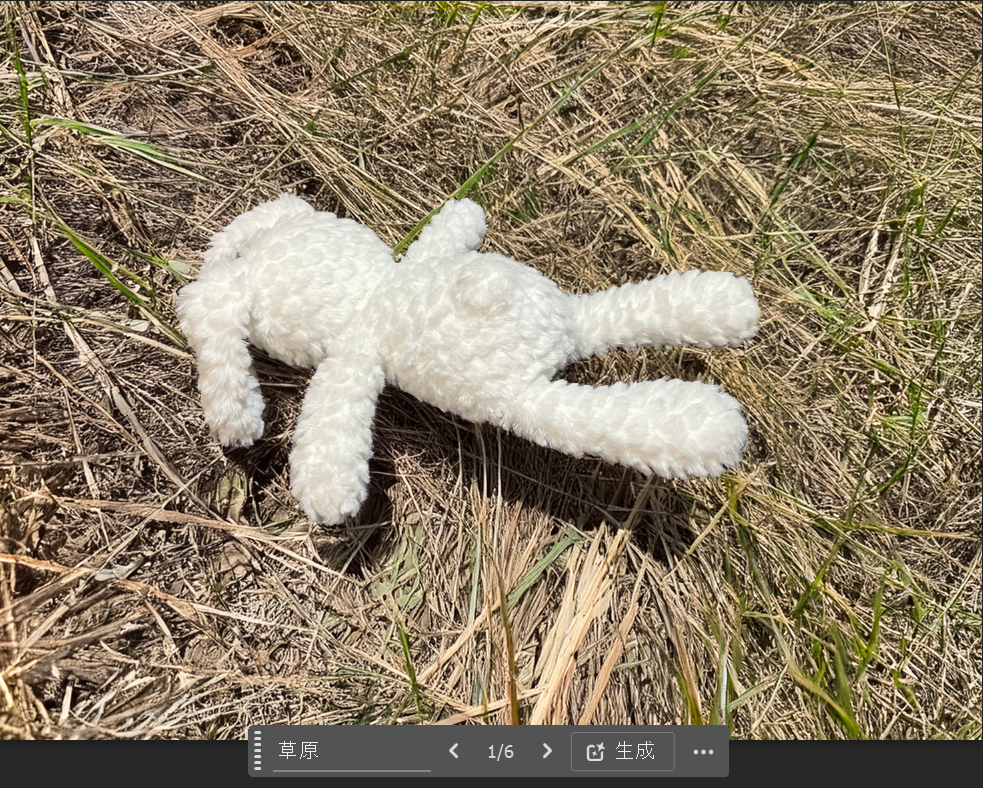
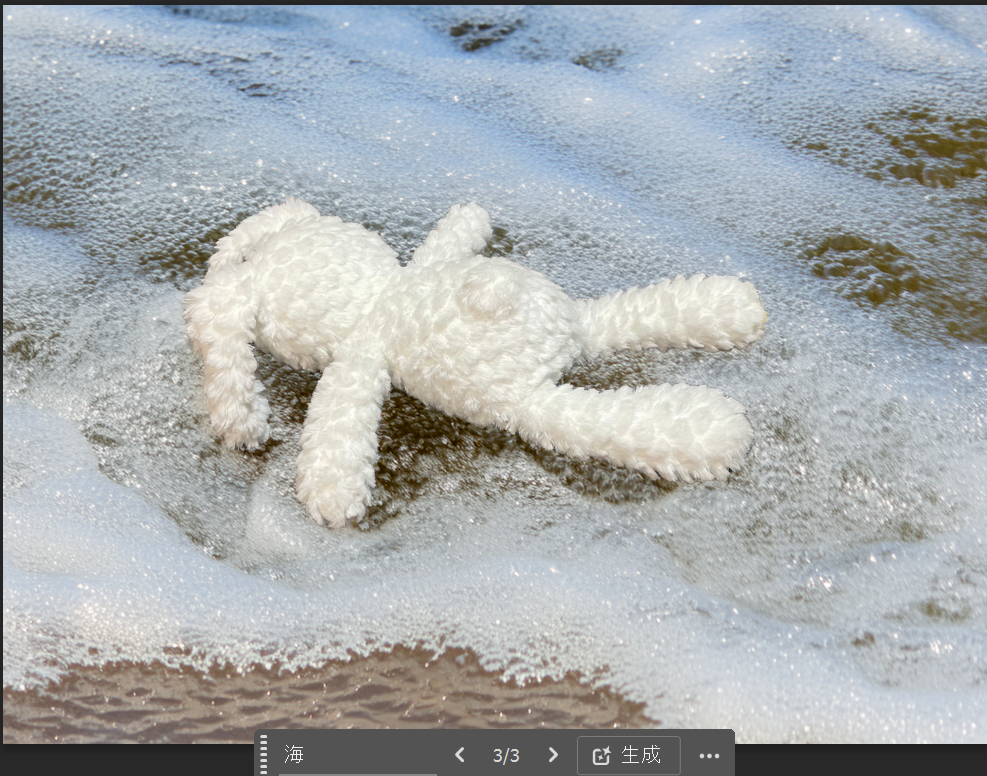
うさぎの悲壮感?かわいそうな感じがより伝わってきますね。。
ただ、草原の方は影の入り具合的に「地面に落ちる直前」にも見えるのに
うさぎが上から落ちてきているような動きがある画像でなく、静止画なので違和感があったり、、、
海の方はうさぎが濡れていないのと、どこも沈まずきれいに浮きすぎている感じが合成ってバレバレだったり、、、
リアルを再現する意味での完成度は、まだまだ手を加える必要がありそうです。
背景透過が上手くいかない画像
当たり前の話ではありますが「背景」は「被写体」があって成立するものなので
(メインで写っている人や物がないと、どこが背景ってわからないですよね)
被写体が何かわからない画像をそのまま背景透過しようとすると、、
こうなります。泣

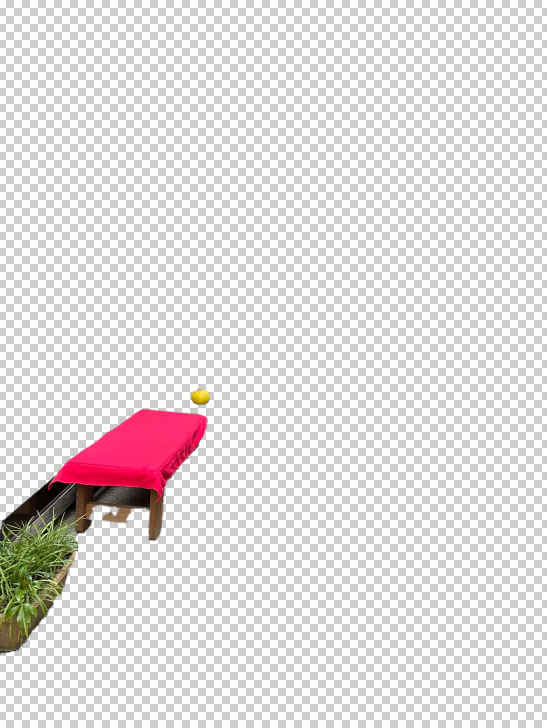
分かりやすく説明するために極端な例を出しましたが、
それ以外でも髪の毛やシースルーの服が背景と捉えられて消えてしまうこともあります。
次回の投稿
背景透過が上手くいかなかったときの被写体の選択方法や、背景として消えてしまった部分の復活方法、逆に残ってしまった部分を背景に変更する方法について投稿しようと思っています!
手先が本当に不器用なので、消しゴムツールで細々といらない箇所を消していかなくても大丈夫な
素敵な機能が見つけられますように、、、。
ひよりが参考にしている分かりやすい動画:https://www.youtube.com/@MappyPhoto

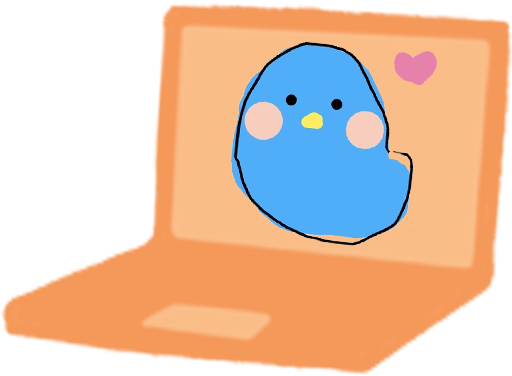

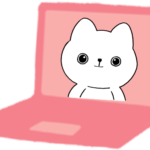
コメント